Admin
موئسس الموقع
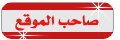

عدد المساهمات : 18
نقاط : 49
السٌّمعَة : 0
تاريخ التسجيل : 04/10/2011
 |  موضوع: شروحات ورد كاملة موضوع: شروحات ورد كاملة  الإثنين أكتوبر 10, 2011 5:23 pm الإثنين أكتوبر 10, 2011 5:23 pm | |
| اليوم جايب لكم شروحات ورد كاملة لإزاحة سطرا لأسفل بمقدار 12 نقطة اضغط على CTRL + الصفر . • للإنتقاؿ من كلمة الى كلمة انقر CTRL + ß ، ومع التحديد SHIFT + ß • لكتابة الشعر : ادرج جدوؿ من ثلاثة حقوؿ ، اكتب الصدر في الحقل الأوؿ والعجز في الثالث ، ثم SHIFT + ENTER لكتابة بيت جديد ، بعد ذلك حدد الكل ثم ضبط كلي من تنسيق ، ثم غير عرض الأعمدة
لتتناسب مع بعضها . • لمسح جدوؿ كامل وليس محتوياتو اضغط زر SHIFT + DELETE • لتحديد جملة التي تنتهي بنقطة )ليس فقرة( اضغط مفتاح CTRL + مفتاح الفأرة الأيسر على الجملة المراد
تحديدىا . • لأضفاء أسطر زخرفية على المستند : اضغط === ثم ENTER أو --- ثم ENTER أو # ثم
ENTER ، لاحظ أنها كتبت ثلاث مرات (===) • لاضافة ارتباط تشعبي داخل مستندؾ : كل ما عليك فعلو ىو سحبو من الأكسبلورر أو حتى سحب ملف وورد
آخر ثم اختيار ارتباط تشعبي . • لإدراج صورة ثم كتابة توضيحية لها : أدرج جدوؿ من عمود واحد وصفين أدرج الصورة في الصف العلوي ثم
الشرح التوضيحي لها في الصف السفلي ثم أخف الحدود للجدوؿ . • لرؤية كافة الأنماط اضغط SHIFT + بزر الفأرة الأيسر على نافذة الأنماط . • لإمالة كلمة : اضغط SHIFT +_ قبل الكلمة وبعدىا ، ولتعريض كلمة SHIFT +* قبل الكلمة وبعدىا . • لإضافة نص جاىز للتمرف عليو اكتب : =RAND() ثم اضغط ENTER • لحذؼ زر من أزرار أشرطة الأدوات : اضغط زر ALT ثم بزر الفأرة أزؿ الزر المراد . • للترقيم بالتنقيط : اضغط * ثم مسافة ثم ENTER ، وللدخوؿ في مستوى أدنى في الترقيم اضغط TAB ،
للعودة لترقيم أعلى اضغط SHIFT + TAB.
• لتكرار عملية ما في وورد كلما عليك فعلو ىو الضغط على زر F4 وذلك لإعادة آخر عملية تنسيق قمت بها
وتطبيقها في الحاؿ . • لادراج سطر خاؿ )غير مرقم( وسط قائمة مرقمة : اضغط SHIFT + ENTER. • لبدء صفحة جديدة : CTRL + ENTER. • لزيادة حجم الخط : اضغط CTRL + حرؼ الداؿ ، ولإنقاصو : CTRL + حرؼ الجيم . • اضغط SHIFT مع زر الفأرة للتحديد يمينا أوشمالا أو لأعلى أو لأسفل ، كما يمكننا استخدا
مفتاحي SHIFT + CTRL للتحرؾ كلمة كلمة ، كما يمكننا التحديد العمودي للنص مع الضغط على مفتاح
ALT ، ثم يطبق على النص المحدد التنسيق المناسب . • للتحديد الممتد عبر كامل المستند بدوف الإبقاء على زر الفأرة مضغوطا : انقر علامة التحديد الممتد EXT الموجودة على شريط المعلومات في الأسفل لتنشيطها ، بعد ذلك ابدأ في تحديد النص بكل سهولة وفي أي اتجاه
وكذلك باستخدا المفاتيح PAGE UP ‘ PAGE DOWN. • عند العمل على وثائق متعددة في الوورد فإف الانتقاؿ بينها بواسطة CTRL + F6 ولحفظ جميع الوثاؽ
مجتمعة اضغط SHIFT ثم انقر ملف ثم اختر حفظ الكل . • عند العمل على وثيقة طويلة ثم أغلقتها وعندما فتحتها مرة أخرى تريد أف تبدأ من أخر مكاف كنت فيو أي عند
آخر تحرير أو تنسيق حفظتو قبل الإغلاؽ : كلما عليك القيا بو ىو الضغط على مفتاحي SHIFT + F5 وذلك بعد فتح الوثيقة مباشرة . • للتحكم في علامة الجدولة لفقرة ما : ىو تحديد الفقرة كاملة ثم من المسطرة تحدد المكاف المناسب لعلامة
الجدولة وذلك بسحب العلامة يمينا ويسارا أو بالضغط المزدوج على العلامة ثم تحديد خصائصها المطلوبة . • لتغيير مكاف قائمة ما من قوائم وورد كقائمة تحرير مثلا : اضغط زر ALT ثم قم بسحب القائمة الى المكاف
المطلوب ، وكذلك أزرار أشرطة الأدوات ، أما عندما تريد حذؼ القائمة أو أي زر فما عليك سوى سحبو الى
داخل نافذة المستندات ، وعند الرغبة في اعادتو ، من أدوات اختر تخصيص ثم الأوامر ثم قوائم مضمنة ثم
اسحب القائمة المطلوبة ووضعها في المكاف المناسب من أشرطة الأدوات .
• لإضافة سطرا فارغا بين كل الفقرات: حدد الفقرات المطلوبة اضغط CTRL + الصفر ، وضغطهما مرة أخرى
للإلغاء . • لإضافة مسافة بين أسطر الفقرة الواحدة تباعدا مفردا أو مرة ونصف أو مرتين وذلك بالضغط على CTRL + 1 ، CTRL + 5 ، CTRL + 2 على التوالي وذلك بعد تحديد الفقرة أو الفقرات المطلوبة . • لنسخ تنسيق بواسطة لوحة المفاتيح : حدد الفقرة أو الكلمة المراد نسخ تنسيقها ثم اضغط على CTRL + SHIFT في الجهة اليمنى اذا كاف النص عربي مع حرؼ C ثم حدد النص المراد نسخ التنسيق اليو ثم
اضغط CTRL + SHIFT مع حرؼ V . • لإنشاء جدوؿ لديك أربع طرؽ لذلك : بواسطة القلم من شريط الجداوؿ أو بواسط ادراج جدوؿ أو بواسطة
النقر على زر جدوؿ من شريط الأدوات ثم تحديد عدد الأعمدة والصفوؼ المطلوبة أو بواسطة كتابة رؤوس
الجدوؿ مفرقا بين كلمتين بواسطة الضغط على TAB ثم من قائمة جدوؿ تحويل النص الى جدوؿ والطريقة
الأخيرة ىي كتابة التالي +-----------+-------+------- حيث أف كل + ىي الفاصل بين
الأعمدة وعلامة – ىي الأعمدة . • لتعديل المسافات بين الأعمدة : اضغط ALT مع تحريك الحد لاحظ المسافات في المسطرة بالسنتميتر ، أو
اضغط SHIFT مع تحريك الحد لتحريك الجهة اليمنى بأكملها ، وعند الضغط على CTRL فاف التحريك
يجعل الأعمدة تتحرؾ بنسب متساوية . • لاحظ أنو عند النقر على جدوؿ ما أنو يوجد علامة في الركن الأيسر العلوي منو : عند النقر عليو مرة واحدة يتم
تحديد الجدوؿ بأكملو ومرتين تظهر خصائصو ولكن الهدؼ منها ىو لتحريك الجدوؿ الى أي مكاف داخل
المستند ومن خصائص الجدوؿ تستطيع أف تجعل النص يلتف حوؿ الجدوؿ . • لإجبار وورد على تكرار عنواين الجدوؿ في كل صفحة اذا كاف الجدوؿ طويلا : اختر من قائمة جدوؿ " تكرار
صفوؼ العناوين ". • لحذؼ عمود أو صف أو حتى الجدوؿ بأكملو وليس المحتويات فقط حدد العمود أو الصف أو الجدوؿ المراد
حذفو اضغط SHIFT مع DELETE تباعد أسطر مفرد
CTRL+1
تباعد أسطر مزدوج
CTRL+2 إعداد تباعد أسطر بمقدار سطر ونصف
CTRL+5 إضافة سطر فارغ قبل الفقرة أو إزالتو
CTRL+0 (zero) للحصوؿ على ما يلي عند إعداد محاذاة الفقرة والمسافات البادئة اضغط
توسيط فقرة
CTRL+E ضبط فقرة
CTRL+J محاذاة فقرة إلى اليسار
CTRL+L محاذاة فقرة إلى اليمين
CTRL+R وضع مسافة بادئة للفقرة من اليمين
CTRL+M إزالة مسافة بادئة من اليمين
CTRL+SHIFT+M إنشاء مسافة بادئة معلقة
CTRL+T
تصغير مسافة بادئة معلقة
CTRL+SHIFT+T إزالة تنسيق فقرة
CTRL+Q للحصوؿ على ما يلي عند تطبيق الأنماط : تطبيق نمط
CTRL+SHIFT+S بدء التنسيق التلقائي
ALT+CTRL+K تطبيق النمط "Normal" CTRL+SHIFT+N تطبيق النمط "Heading 1" ALT+CTRL+1 تطبيق النمط "Heading 2" ALT+CTRL+2 تطبيق النمط "Heading 3" ALT+CTRL+3 تطبيق النمط "List" CTRL+SHIFT+L التغلب على انفصاؿ علامات الترقيم في Word : انفصاؿ علامة الترقيم عن الكلمة التي تأتي في نهاية السطر عند وجود مسافة قبل علامة الترقيم أو حين تكوف
الكلمة أو الجملة بين قوسين أو شرطتين أو علامتي اقتباس ويوجد مسافة عند بداية الجملة وبعد نهايتها ما يسبب
ظهور علامة الترقيم مفردة في السطر التالي .. ولحل ىذه المشكلة 3 طرؽ : الطريقة الأولى : عد إدراج تلك المسافة على الرغم أف ىذا يؤدي أحيانا إلى ظهور الجملة بشكل غير مرضي
الطريقة الثانية : استبداؿ تلك المسافة بمسافة غير منقسمة وذلك بالضغط على المفاتيح : Ctrl+Shift+Space معا بدلا
من مفتاح المسافة المعتاد ، يفيد ىذا الحل أيضا عند كتابة كلمتاف تسمياف شيئا واحدا مثل " عبد الله " فقد تسبب
المسافة امعتادة بين الكلمتين الفصل بينهما وإمكانية ظهور كل قسم على سطر .. لكن قد يكوف ضغط 3 مفاتيح بدلا من مفتاح واحد أمرا مزعجا .. ويمكن اختصار ذلك إلى مفتاحين بتعيين
اختصار للمسافة الغير منقسمة ) ( وذلك بإتباع التالي : الطريقة أ : # اتبع المسار : إدراج Insert / رمز Sympol / أحرؼ خاصة Special Characters . # اختر مسافة غير منقسمة NonbreakingSpace من لائحة الحرؼ . # اضغط على زر مفتاح الاختصار Shortcut Key . # قم بتعيين المفتاحين الذين تريدىما على كيفك . الطريقة ب : # من قائمة أدوات Tools اختر تصحيح تلقائي Auto Correct . # ضع علامة الترقيم في مستطيل الادخاؿ " استبداؿ Replace " . # ضع علامة الترقيم ذاتها مسبوقة بالمسافة الغير منقسمة NonbreakingSpace في مستطيل الإدخاؿ "
بػ With " . الطريقة الثالثة : تغيير شكل الرموز بأحد برامج تغيير أشكاؿ الحروؼ بحيث تظهر كأف مسافة فارغة قبلها أو بعدىا حسب الحاجة
، وىذا غير متوفر لجميع المستخدمين . كيفية تحديد ىوامش الصفحة
- كيفية تحويل الصفحة من وضع طولى لوضع عرضى
- فتح قائمة ملف . - اختيار الأمر " إعداد الصفحة ... " أو " Page Setup… ".
- ستظهر النافذة التالية : شرح نافذة إعداد الصفحة " والوضع الافتراضى ىو أف التبويب )ىوامش( ىو النشط " : * المنطقة رقم ) 1 ( : يمكن من خلالها التعديل فى ىامش الصفحة : العلوى والسفلى والأيسر والأيمن ويفضل أف
يتم ضبط تلك الهوامش على الرقم " 2" ويعنى 2 سم . * المنطقة رقم ) 2 ( : يمكن من خلالها تحويل الصفحة من الوضع الرأسى )العمودى( إلى الوضع الأفقى. وذلك
بمجرد النقر على الوضع المطلوب للورقة . * المنطقة رقم ) 3 ( : بمجرد النقر على ىذا الزر المسمى " افتراضى ... " سيتم تثبيت الأرقا والاختيارات التى
وضعها المستخد كوضع افتراضى لجميع المستندات الجديدة . وبعد الضغط على الزر سيظهر مربع حوارى لتأكيد التنفيذ فيتم الضغط على الزر "نعم" من ىذا المربع . * المنطقة رقم ) 4 ( : بالطبع الجميع يعرفها وىى الأمر أو الزر " موافق " والخاص بحفظ وتنفيذ التعديلات التى قا
بها المستخد . __________________ اختصارات لوحة المفاتيح في الػ Word في شريط القوائم Menu Bar ألا تلاحظوف معي أف كل قائمة يوجد تحت اسمها خط _ تحت حرؼ معين ..
استخد مفتاح Alt + الحرؼ الذي تحتو خط لفتح القائمة .. واستخد مفتاح Esc مرتين للخروج من القائمة
والعودة لآخر مكاف كاف المؤشر فيو .. في الوورد، إليك استخدا لوحة المفاتيح لفتح القوائم والقيا بالمها الأكثر
شيوع اً : Alt + F فتح قائمة ملف . Alt + E لفتح قائمة تحرير . Alt + V لفتح قائمة عرض . Alt + I لفتح قائمة إدراج . Alt +o لفتح قائمة تنسيق .
Alt + T لفتح قائمة أدوات . Alt + W لفتح قائمة نوافذ . Alt +H لفتح قائمة مساعدة . Ctrl +F لفتح نافذة بحث واستبداؿ . Ctrl + T لزيادة المسافة البادئة عند الكتابة . Ctrl + O لفتح نافذة فتح open. Ctrl + P لفتح نافذة طباعة . Ctrl + A لتحديد النص كاملا . Ctrl + D لفتح نافذة خط Font. Ctrl +G لفتح نافذة بحث واستبداؿ / اذىب إلى Find & Replace Go To. Ctrl +H لفتح نافذة بحث واستبداؿ / استبداؿ Find & Replace Replace. Ctrl +K لفتح نافذة ارتباط تشعبي Insert Hyperlink. Ctrl +w لحفظ المستند والخروج . ولا تنسوا : Ctrl +Z للتتراجع . Ctrl +C نسخ . Ctrl +V لصق . Ctrl +N لفتح مستند جديد . Esc للخروج . أما لاحتراؼ استخدا لوحة المفاتيح في الكتابة، ستفيدؾ المعلومات التالية : • لإزاحة سطرا لأسفل بمقدار 12 نقطة اضغط على CTRL + الصفر . • للإنتقاؿ من كلمة الى كلمة انقر CTRL + ? ، ومع التحديد SHIFT + ? • لمسح جدوؿ كامل وليس محتوياتو اضغط زر SHIFT + DELETE • لتحديد جملة التي تنتهي بنقطة )ليس فقرة( اضغط مفتاح CTRL + مفتاح الفأرة الأيسر على الجملة المراد
تحديدىا . • لأضفاء أسطر زخرفية على المستند : اضغط === ثم ENTER أو --- ثم ENTER أو # ثم
ENTER ، لاحظ أنها كتبت ثلاث مرات (===) • لاضافة ارتباط تشعبي داخل مستندؾ : كل ما عليك فعلو ىو سحبو من الأكسبلورر أو حتى سحب ملف وورد
آخر ثم اختيار ارتباط تشعبي . • لإدراج صورة ثم كتابة توضيحية لها : أدرج جدوؿ من عمود واحد وصفين أدرج الصورة في الصف العلوي ثم
الشرح التوضيحي لها في الصف السفلي ثم أخف الحدود للجدوؿ . • لرؤية كافة الأنماط اضغط SHIFT + بزر الفأرة الأيسر على نافذة الأنماط . • لإمالة كلمة : اضغط SHIFT +_ قبل الكلمة وبعدىا ، ولتعريض كلمة SHIFT +* قبل الكلمة وبعدىا . • لإضافة نص جاىز للتمرف عليو اكتب : =RAND() ثم اضغط ENTER • لحذؼ زر من أزرار أشرطة الأدوات : اضغط زر ALT ثم بزر الفأرة أزؿ الزر المراد . • للترقيم بالتنقيط : اضغط * ثم مسافة ثم ENTER ، وللدخوؿ في مستوى أدنى في الترقيم اضغط TAB ،
للعودة لترقيم أعلى اضغط SHIFT + TAB. • لتكرار عملية ما في وورد كلما عليك فعلو ىو الضغط على زر F4 وذلك لإعادة آخر عملية تنسيق قمت بها
وتطبيقها في الحاؿ . • لادراج سطر خاؿ )غير مرقم( وسط قائمة مرقمة : اضغط SHIFT + ENTER.
• لبدء صفحة جديدة : CTRL + ENTER. • لزيادة حجم الخط : اضغط CTRL + حرؼ الداؿ ، ولإنقاصو : CTRL + حرؼ الجيم . • اضغط SHIFT مع زر الفأرة للتحديد يمينا أوشمالا أو لأعلى أو لأسفل ، كما يمكننا استخدا مفتاحي
SHIFT + CTRL للتحرؾ كلمة كلمة ، كما يمكننا التحديد العمودي للنص مع الضغط على مفتاح ALT ، ثم يطبق على النص المحدد التنسيق المناسب . • للتحديد الممتد عبر كامل المستند بدوف الإبقاء على زر الفأرة مضغوطا : انقر علامة التحديد الممتد EXT الموجودة على شريط المعلومات في الأسفل لتنشيطها ، بعد ذلك ابدأ في تحديد النص بكل سهولة وفي أي اتجاه
وكذلك باستخدا المفاتيح PAGE UP ‘ PAGE DOWN. • عند العمل على وثائق متعددة في الوورد فإف الانتقاؿ بينها بواسطة CTRL + F6 ولحفظ جميع الوثاؽ
مجتمعة اضغط SHIFT ثم انقر ملف ثم اختر حفظ الكل . • عند العمل على وثيقة طويلة ثم أغلقتها وعندما فتحتها مرة أخرى تريد أف تبدأ من أخر مكاف كنت فيو أي عند
آخر تحرير أو تنسيق حفظتو قبل الإغلاؽ : كلما عليك القيا بو ىو الضغط على مفتاحي SHIFT + F5
وذلك بعد فتح الوثيقة مباشرة . • للتحكم في علامة الجدولة لفقرة ما : ىو تحديد الفقرة كاملة ثم من المسطرة تحدد المكاف المناسب لعلامة
الجدولة وذلك بسحب العلامة يمينا ويسارا أو بالضغط المزدوج على العلامة ثم تحديد خصائصها المطلوبة . • لتغيير مكاف قائمة ما من قوائم وورد كقائمة تحرير مثلا : اضغط زر ALT ثم قم بسحب القائمة الى المكاف
المطلوب ، وكذلك أزرار أشرطة الأدوات ، أما عندما تريد حذؼ القائمة أو أي زر فما عليك سوى سحبو الى
داخل نافذة المستندات ، وعند الرغبة في اعادتو ، من أدوات اختر تخصيص ثم الأوامر ثم قوائم مضمنة ثم
اسحب القائمة المطلوبة ووضعها في المكاف المناسب من أشرطة الأدوات . • لإضافة سطرا فارغا بين كل الفقرات: حدد الفقرات المطلوبة اضغط CTRL + الصفر ، وضغطهما مرة أخرى
للإلغاء . • لإضافة مسافة بين أسطر الفقرة الواحدة تباعدا مفردا أو مرة ونصف أو مرتين وذلك بالضغط على CTRL + 1 ، CTRL + 5 ، CTRL + 2 على التوالي وذلك بعد تحديد الفقرة أو الفقرات المطلوبة . • لنسخ تنسيق بواسطة لوحة المفاتيح : حدد الفقرة أو الكلمة المراد نسخ تنسيقها ثم اضغط على CTRL + SHIFT في الجهة اليمنى اذا كاف النص عربي مع حرؼ C ثم حدد النص المراد نسخ التنسيق اليو ثم اضغط
CTRL + SHIFT مع حرؼ V . • لإنشاء جدوؿ لديك أربع طرؽ لذلك : بواسطة القلم من شريط الجداوؿ أو بواسط ادراج جدوؿ أو بواسطة
النقر على زر جدوؿ من شريط الأدوات ثم تحديد عدد الأعمدة والصفوؼ المطلوبة أو بواسطة كتابة رؤوس
الجدوؿ مفرقا بين كلمتين بواسطة الضغط على TAB ثم من قائمة جدوؿ تحويل النص الى جدوؿ والطريقة
الأخيرة ىي كتابة التالي +-----------+-------+------- حيث أف كل + ىي الفاصل بين
الأعمدة وعلامة – ىي الأعمدة . • لتعديل المسافات بين الأعمدة : اضغط ALT مع تحريك الحد لاحظ المسافات في المسطرة بالسنتميتر ، أو
اضغط SHIFT مع تحريك الحد لتحريك الجهة اليمنى بأكملها ، وعند الضغط على CTRL فاف التحريك
يجعل الأعمدة تتحرؾ بنسب متساوية . • لاحظ أنو عند النقر على جدوؿ ما أنو يوجد علامة في الركن الأيسر العلوي منو : عند النقر عليو مرة واحدة يتم
تحديد الجدوؿ بأكملو ومرتين تظهر خصائصو ولكن الهدؼ منها ىو لتحريك الجدوؿ الى أي مكاف داخل
المستند ومن خصائص الجدوؿ تستطيع أف تجعل النص يلتف حوؿ الجدوؿ .
• لايوط ؿودجلا فاك اذا ةحفص لك يف ؿودجلا نياونع راركت ىلع دروو رابجلإ : ؿودج ةمئاق نم رتخا " راركت
صفوؼ العناوين ". • لحذؼ عمود أو صف أو حتى الجدوؿ بأكملو وليس المحتويات فقط حدد العمود أو الصف أو الجدوؿ المراد
حذفو اضغط SHIFT مع DELETE • مفتاح F10 + Shift : إظهار القائمة التي تظهر عند الضغط على المفتاح الأيمن للفأرة . طرؽ كتابة الشعر في word الطريقة الأولى : ادرج جدوؿ من ثلاثة حقوؿ ، اكتب الصدر في الحقل الأوؿ والعجز في الثالث ، ثم SHIFT + ENTER لكتابة بيت جديد ، بعد ذلك حدد الكل ثم ضبط كلي من تنسيق ، ثم
غير عرض الأعمدة لتتناسب مع بعضها . الطريقة الثانية : 1- ادرج جدوؿ من ثلاثة حقوؿ ، اكتب الصدر في الحقل الأوؿ والعجز في الثالث ثم حدد الصف كاملا وانقر
عليو بالزر الأيمن للماوس ثم اختر خصائص الجدوؿ . 2- اختر لساف التبويب " خلية " من نافذة " خصائص الجدوؿ " ثم انقر على الزر " خيارات " . 3- ضع اشارة صح على مربع الاختيار " احتواء النص " في صندوؽ حوار خصائص الخلية . 4- اضغط موافق مرتين وتمتع بكتابة القصيدة داخل الجدوؿ بدوف عناء التنسيق لكل بيت من القصيدة . الطريقة الثالثة : إضافة إلى الطريقة الثانية باستخدا الماكرو " برمجة حلوة وسهلة " : 1- من قائمة " أدوات " Tools اختر " ماكرو Macro " . 2- اختر تسجيل ماكرو جديد باسم Adjustmenet ثم سجل التسجيل Create. 3- اختر ماكرو مرة أخرى من قائمة أدوات ثم اختر" وحدات ماكرو" وحدد اسم الماكرو Adjustmenet ثم
اختر " تحرير " . 4- يفتح عندؾ الفيجيواؿ بيسك Visual Basic ، ألصق نص الماكرو التالي في الػ Sub : ثم أغلق مايكروسوفت فيجيواؿ بيسك Visual Basic . 5- اتبع المسار : أدوات / تخصيص / اختر لساف التبويب " الأوامر " / اختر من الفئات " وحدات الماكرو " . 6- اسحب الماكرو Normal.NewMacro.Adjustment إلى اشرطة الأدوات . 7- لتنسيق الشعر بهذه الطريقة افتح ملف الشعر المراد ضبطو ثم ضع مؤشر الماوس في أي مكاف داخل العمود
المطلوب تنسيقو ثم اضغط على المفتاح المسمى
Normal.NewMacro.Adjustment فتلاحظ بدء تنسيق الجدوؿ آليا . يضبط الماكرو أبعاد الجدوؿ بما يتناسب مع حجم الخط ، ويجب تعديل الرقم 24 إلى 1000 مثلا إذا كاف
الشعر المراد تنسيقو يحتوي على ألف بيت شعر . __________________ تفاجأ عند كتابتك كلمة مثل دلله إلى أف برنامج الوورد قد حوؿ الجزء الأخير منها إلى لفظ الجلالة حيث أف جميع
الخطوط العربية تعمل ىكذا ولحل ىذه المشكلة اتبع التالي : 1- من قائمة أدوات Tools اختر التصحيح التلقائي Auto correct لتظهر نافذة التصحيح التلقائي . 2- في خانة" استبداؿ Replace" قم بكتابة كل كلمة تسبب المشكلة السابقة – متضمنة الشدة والألف المد
الصغيرة فوؽ اللا – 3- قم بإدخاؿ الكلمة البديلة لها بدوف الشدة ولا ألف المد الصغيرة فوؽ اللا في خانة " بػ With " مثل :
دللػو ، ذللػو ، وغيرىا . 4- اضغط على زر" اضافة Add " وسيستبدؿ الوورد ىذه الكلمات كلما ادخلت ضمن نص اف شاء الله . إضافة كلمة سر إلي ملفات الورد بدوف استخدا برامج : ىل تريد الاحتفاظ بمعلوماتك سرية بعيداً عن أعين المتطفلين إذا ما عليك إلا إتباع ىذه الخطوات : قم باختيار -> ملف -> حفظ باسم -> أدوات -> خيارات الأماف
ستظهر لك ىذه النافذة :
في المربع الأوؿ يمكنك أضافت كلمة مرور بحيث يقو بطلبها في كل مرة تريد فيها فتح الملف
وعند إضافتك لكلمة مرور في المربع الثاني )) كلمة المرور للتعديل (( فهذا يمنع من أي تعديل في الملف
المشفر وعند فتحك للملف سيظهر لك مربع الحوار ىذا : * إذا أدخلت كلمة المرور سيقو البرنامج بفتح الملف وعند إغلاقو سيظهر لك مربع الحوار المعروؼ الذي
يسألك ىل ترغب في حفظ التغيرات التي أجريتها وعند اختيارؾ للخيار )) نعم (( عندىا فقط سيتم حفظ التغيرات
في الملف المغلق بكلمة سرية
** عند ضغطك )) للقراءة فقط (( سيتم فتح الملف ويمكنك إجراء أي تعديل فيو وعند إغلاؽ البرنامج سيظهر
لك مربع الحوار الذي يسألك ىل ترغب في حفظ التغيرات إذا اخترت الخيار نعم سيطلب منك تحديد مسمى
أخر )) جديد (( وتحديد مكاف الحفظ إي يتعامل مع الملف وكأنو ملف جديد تريد حفظو
------------------------------------------------------------------ وىناؾ طريقة أخرى لإضافة كلمة مرور في ملف الورد : من أدوات -> خيارات -> أماف
سيظهر لك مربعي احد ىما لإضافة كلمة مرور للفتح والأخر للتعديل . التغلب على انفصاؿ علامات الترقيم في Word إف انفصاؿ علامة الترقيم عن الكلمة التي تأتي في نهاية السطر عند وجود مسافة قبل علامة الترقيم أو حين تكوف
الكلمة أو الجملة بين قوسين أو شرطتين أو علامتي اقتباس ويوجد مسافة عند بداية الجملة وبعد نهايتها ما يسبب
ظهور علامة الترقيم مفردة في السطر التالي .. قد يزعج الكثيرين وأنا منهم، ولحل ىذه المشكلة ىناؾ 3 طرؽ
اتبع ما تريحك منهم :
الطريقة الأولى : عد إدراج تلك المسافة على الرغم أف ىذا يؤدي أحيانا إلى ظهور الجملة بشكل غير مرضي .. الطريقة الثانية : استبداؿ تلك المسافة بمسافة غير منقسمة وذلك بالضغط على المفاتيح : Ctrl+Shift+Space معا بدلا
من مفتاح المسافة المعتاد ، يفيد ىذا الحل أيضا عند كتابة كلمتاف تسمياف شيئا واحدا مثل " عبد الله " فقد تسبب
المسافة امعتادة بين الكلمتين الفصل بينهما وإمكانية ظهور كل قسم على سطر .. لكن قد يكوف ضغط 3 مفاتيح بدلا من مفتاح واحد أمرا مزعجا .. ويمكن اختصار ذلك إلى مفتاحين بتعيين
اختصار للمسافة الغير منقسمة ) ( وذلك بإتباع التالي : الطريقة أ : - حاشا صارت خطة - # اتبع المسار : إدراج Insert / رمز Sympol / أحرؼ خاصة Special Characters . # اختر مسافة غير منقسمة NonbreakingSpace من لائحة الحرؼ . # اضغط على زر مفتاح الاختصار Shortcut Key . # قم بتعيين المفتاحين الذين تريدىما على كيفك . الطريقة ب : # من قائمة أدوات Tools اختر تصحيح تلقائي Auto Correct . # ضع علامة الترقيم في مستطيل الادخاؿ " استبداؿ Replace " . # ضع علامة الترقيم ذاتها مسبوقة بالمسافة الغير منقسمة NonbreakingSpace في مستطيل الإدخاؿ "
بػ With " . الطريقة الثالثة : تغيير شكل الرموز بأحد برامج تغيير أشكاؿ الحروؼ بحيث تظهر كأف مسافة فارغة قبلها أو بعدىا حسب الحاجة
، وىذا غير متوفر لجميع المستخدمين
اعمل خطوط متنوعة بشكل سريع
اكتب أربع مرات الخطوط التالية ثم اضغط زر الإدخاؿ .. وسيظهر لك خطوط بأشكاؿ مختلفة
==== أو ---- أو #### أو ~~~~ أو *****
اضغط ىذه الحروؼ وجرب .. لعمل فراغات بين الفقرات
لعمل فراغات بين الفقرات عليك بالضغط على الأزرار Ctrl + 0 ( ملاحظة: ستظهر الطريقة إذا كاف لديك أكثر من فقرة ) إذا أردت الحذؼ كلمة كلمة
إذا أردت الحذؼ كلمة كلمة.. احذؼ بواسطة زر Delete مع الضغط على زر Ctrl من غرائب Word تحديد مربع في نص
إذا كاف لديك أجزاء من نص في وسط نصوص كثيرة.. وتحتاج إف تحدد بطريقة المربع في النص لنسخو أو تلوينو
أو غير ذلك .. فاستخد الطريقة التالية : اسحب بالفارة مع الضغط على زر ALT سيتم تحديد مربع .. بعدىا يمكنك التعامل مع المقطع المحدد ... للتعرؼ على آخر المواقع التي تم التعديل فيها في الوثيقة
قد تحتاج أف تعود لآخر المواقع التي قمت بتعديلها )وليس التراجع عن العمل ) للتعرؼ على آخر الأماكن التي تم الوصوؿ إليها Ctrl و Alt و Z لعمل ورقة من عدة أقسا يمكننا عمل الخطوات التالية )الطريقة الأولى ): 1- أدرج جدولا يتكوف من تسع خانات .. 2- أزؿ ألواف الحدود بالخطوات التالية : اختر قائمة تنسيق
اختر حدود وتظليل
اختر في الإعداد )بلا ) 3- وسع الخانات الأربع التي في الزوايا.. وذلك بوضع مؤشر الفارة على الحد السفلي وتنزيل الحد السفلي أو
وترؾ الخانات الداخلية بمقدار 1 - 2 سم )كما في المرفق ) 4- حدد إحدى الخانات الأربع ثم ضع تنسيقا على حدودىا عن طريق : قائمة تنسيق
حدود وتظليل
اختر النمط
اختر اللوف
اختر عرض التحديد
اختر )إحاطة ) يمكنك عمل الخطوة الخامسة أيضا عن طريق قائمة الأيقونات )جداوؿ وحدود ).. للتعرؼ على عمل أي أيقونة في Word للتعرؼ على عمل أي أيقونة في Word يمكنك عمل التالي :
اضغط Shift و F1 ستظهر علامة استفها على مؤشر الفارة
اختر الأيقونة المطلوبة سترى وصفا منبثقا للأيقونة .. إذا كاف نظرؾ )أو نظر ابنك أو أخيك( ضعيف اً
يمكنك تكبير الأيقونات إلى درجة كبيرة بالطريقة التالية
اضغط بالزر الأيمن على الأيقونات
اختر تخصيص
اختر تبويب )خيارات ) ضع علامة صح على الخيار )رموز كبيرة ) كيف تستطيع فتح ملفات وورد Xp على الاصدارات القديمة
تقو أحيانا بطباعة وتنسيق ملفات في الوورد XP وقد تصادؼ أنك تريد فتح ىذا الملف على إصدارة قديمة 97
مثلا أو الاصدارة رقم 6، لأف ىناؾ من لايزاؿ يشتغل على ىذه الاصدارات، فتتفاجأ أف الملف لا يشتغل، وإف
اشتغل أحيانا فقد يكوف فيو خلل . والطريقة ىي : اختر حفظ باسم ، وتجد تحت خانة اسم الملف ، نوع الملف Save as Type ، واختر الاصدارة التي تود
فتح المف عليها . كيف تقو بمراجعة البحوث بطريقة صحيحة .. إذا قا أحد الزملاء بمراجعة أحد بحوثك فإف لن تعرؼ ماذا غيَّر في بحثك.. ولذا فإنو من الصحيح التعامل مع
المشكلة بالطريقة الصحيحة .. إذا أردت أف تراجع لزميلك بحثو )أو العكس( فاعمل التالي : اضغط على الأزرار التالية : Ctrl + Shift + e ليقو بتعقب التغييرات .. أو بالضغط مرتين على موقع TRK في شريط الحالة أسفل الوثيقة . عندما يتم حفظ الوثيقة يمكنك قبوؿ التغييرات بالطريقة التالية : أدوات – تعقب التغييرات – قبوؿ التغييرات أو رفضها . ( يمكنك قبوؿ التغييرات كلها.. أو رفضها كلها.. أو المرور بها واحدة واحدة لقبولها أو رفضها ) حل لمشكلة عد طباعة البراويز كاملة في الطابعات الملونة
كثير من الناس يشتكي من ىذه المشكلة وىي أنو عند طباعة صفحة تحتوي على برواز لا يطبع الجزء السفلي
للبرواز، ىذه المشكلة تكوف مع الطابعات الملونة وخاصة طابعة hp ، ولحل ىذه المشكلة قم بعمل الآتي : ملف --> إعدادت الصفحة --> حجم الورؽ ) اختر Letter ) بدلا من A4 وللتأكد من طباعة البرواز
كاملا ، اختر معاينة قبل الطباعة وانظر أسفل البرواز . استخد الرموز العربية الجميلة الجاىزة في Word.. مثل البسملة وصلى الله عليو وسلم وغيرىا .. اختر الخط AGA Arabesque ( بعد تحديد اللغة إلى الإنجليزي )
ثم اختر الحرؼ : ؽ = صلى الله عليو وسلم
ؼ = رضي الله عنو
غ = رضي الله عنهم
Shift مع الحرؼ ث = الله
Shift مع الحروؼ ؽ أو ؼ = الله أكبر
Shift مع الحروؼ غ أو ع أو ىػ = ألفاظ تعظيم
Shift مع الحروؼ خ أو ح = بسملة
يمكن استخدا الطريقة الطويلة المعروفة )إدراج – رمز – ثم نوع الخط – ثم البحث عن الرمز ( ولكن أرى أف
الطريقة الماضية أسرع إذا اعتاد عليها المرء .. للطباعة على المظاريف
اختر قائمة ملف
اعداد الصفحة
اختر تبويب حجم الورقة
اختر حجم المظروؼ المطلوب .. وإف لم تجد نفس الحجم اختر حجم مخصص وحدد الأحجا بدقة حسب الرغبة
يمكن استخدا ذلك مع كروت المحاضرات .. ترجم الكلمات العربية إلى اللغة الإنجليزية
ضع المؤشر على الكلمة )كتاب( مثلا
اضغط Alt+ Shift + F7 ستظهر لك الترجمة والكلمات القريبة ... إذا أشرت على أي كلمة قريبة من الكلمة المختارة يتم وضع الترجمة الأقرب .. القاموس الموجود ليس بذلك القاموس العملاؽ.. ولكن جميل .. حرؾ أيقونات الػ Word وانسخها واحذفها بسهولة
التحريك: يمكنك تحريك أيقونات الأدوات الخاصة ببرنامج ورد .. وذلك بسحبها بالفارة بعد الضغط على زر Alt النسخ : وإذا رأيت أيقونة مهمة في شريط أدوات وتريد نسخها لأنك لا تحتاج إلا ىذه الأيقونة فيمكن نسخها
بالسحب بعد الضغط على الزر Ctrl + Alt فمثلا: إذا كنت تستخد أشكالا تلقائية شكل كبير فيمكن نسخ الزر إلى شريط ادوات تنسيق أو قياسي بهذه
الطريقة
ويمكن حذؼ أي أيقونة بالضغط على زر Alt ثم سحبها إلى وسط الوثيقة )خارج شريط الأدوات ) وىناؾ طريقة أخرى ولكن ىذه الطريقة ىي الأسرع والأسهل ,, تختص بعملية انشاء جداوؿ في الوورد
جرب اف تكتب الاتى
+===+===========+ و اضغط زر الادخاؿ بعدىا
و شاىد كيق يتم انشاء الجدوؿ
و كذلك يمكن كتابة
+--------+-------------------+ و لها نفس المفعوؿ السابق
أضف حقوؿ الوقت والتاريخ .. لإدراج التاريخ
Alt+Shift+D لإدرج الوقت
Alt+Shift+T وىذا الحقوؿ يمكن تحديثها ... وىذا سيعطيك الوقت والتاريخ من ساعة الحاسب الآلي كلما فتحت الوثيقة .. في حالة فتح الوثيقة من فترة زمنية كبيرة،،، وتريد أف تحدث المعلومات في خانة الوقت يمكنك الضغط على زر
F9 بعد تحديد الخانة التي تريد تحديثها .. اعمل قالبا لوثائقك .. فكرة مهمة جدا لمن يعمل في شركة وعنده مراسلات خاصة بالشركة .. إذا كنت تعمل في شركة أو مؤسسة حكومية وتحتاج إلى شكل خاص لمراسلاتك فاتبع الخطوات التالية : 1. اعمل الرسالة المطلوبة .. 2. احفظها على صيغة Template ******** عند مربع الإدخاؿ )حفظ الملف بنوعو( واختر اسما مناسبا
لها .. 3. إذا اخترت الآف )ملف – جديد ( سترى الرسالة التي وضعتها جاىزة للاستخدا.حيلة لإخفاء جزء من الوثيقة
يمكنك أف تخفي بعض المعلومات في الوثيقة.. عن طريق التالي : حدد المطلوب إخفاؤه
اضغط الأزرار .. Ctrl + Shift + H للانتقاؿ للوضع غير المخفي .. اضغط التالي : Ctrl+ shift +8 سيظهر لك الوضع غير المخفي.. وكل نقطة تعني فراغ و إشارة الػ P المعكوسة تعني إدخاؿ وسترى ))الكلمات
المخفية(( وتحتها خطوط منقطة خفيفة يمكنك تحديدىا وضغط نفس أزرار الإخفاء لتعود للظهور
(Ctrl+Shift+H) للانتقاؿ من الوضع غير المخفي إلى الوضع العادي اضغط مرة أخرى
Ctrl+ shift +8
اعمل ارتباط تشعبي داخل وثيقة ورد
إذا كاف لديك بحث.. وتريد أف تضع فهرس على صورة روابط للبحث الخاص بك في بدايتو .. فقم بعمل التالي : حدد العنواف الذي تريد أف يظهر في الفهرس
اسحب العنواف بالزر الأيمن )وليس الزر الأيسر ) اختر )ارتباط تشعبي في ىذا الموضع ) وبكل سهولة يمكنك عمل ذلك لكل عناوين البحث.. فيكوف لديك فهرس عبارة عن روابط تشعبية .. رائعة من روائع Word اقسم الواجهة إلى قسمين
إذا كنت تريد نقل بعض المقاطع من قسم إلى قسم في الوثيقة وكاف يصعب نقل بعض المعلومات بسبب طوؿ
البحث أو لأي سبب آخر فاقسم الصفحة جزئين عن طريق : اختر قائمة إطار
ثم انقسا )اضغط بزر الفارة على موقع الانقسا ) يمكنك الانتقاؿ في الوثيقة في كل قسم على حدة . ثم حدد أي نص في الجهة العلوية في أوؿ البحث وانقلو )أو انسخو( إلى القسم الآخر ويمكن أف يكوف في آخر
البحث .. الذي يحتاج لنسخ بعض المقاطع من مكاف إلى آخر في بحوث طويلة يعرؼ جماؿ ىذه الطريقة.. وروعتها .. احذؼ صورة الوجو من الػ Clip Art يعاني بعض الاخوة من بعض رسو ذات الأرواح في الػ Clip Art ولا يريد أف تتم الطباعة مع وجود الوجو
للتخلص من الوجو بطريقة جيدة اتبع التالي : 1- حدد الرسم
2- اضغط بالزر الأيمن على الصورة
3- اختر تحرير الصورة
ثم وبدقة أشر على الخطوط في الوجو واخترىا بالفارة ثم Del ( حيث أف أغلب الصور عبارة عن عدد كبير من
الخطوط المتفرقة ثم اضغط زر إغلاؽ الصورة ) الآف تخلصت من صورة الوجو .. فائدة في لوحة الأرقا
يمكنك استخدا لوحة الأرقا )في الجهة اليمنى من لوحة المفاتيح( في استخدامات أخرى بالضغط على زر
Num Lock وللعودة تحتاج للضغط على نفس الزر مرة أخرى ... لكن في حالة أخرى تحتاج للانتقاؿ السريع من أزرار الأرقا إلى أزرار الخدمات الأخرى يمكنك الضغط على زر
Shift مع الضغط على الزر المطلوب .. أفكار في التسطير
يمكن للفرد وضع خط تحت الجمل عن طريق أيقونة التسطير U ... أو استخدا Ctrl+U وىذا كل
المستخدمين يعرؼ ذلك
وىذه الطريقة تسطر الكلمات مع الفراغات التي بين الكلمات .. والذي يجهلو كثير من الناس ىو تسطير الكلمات
فقط بدوف الفراغات فيمكنك عمل ذلك فيمكنك عمل ذلك عن طريق الأزرار Ctrl+Shift+W وإذا أردت وضع خطين تحت الجملة فيمكنك عمل ذلك عن طريق الضغط على الأزرار Ctrl+Shift+D زد قائمة آخر الملفات المستخدمة
... للتسهيل من عناء البحث عن آخر الملفات التي تم فتحها في Word ... تحتوي قائمة )ملف( على آخر أربعة ملفات تم استخدامها .. يمكن زيادة عدد ىذه الملفات لمن يحتاج إلى عدد أكبر عن طريق الخطوات التالية : اختر قائمة )أدوات ) ثم )خيارات ) ثم من تبويب )عا( غيِّر عدد الملفات من 4 إلى 9 بعد أف تستخد عدد من الملفات ستجد أف أسماء الملفات ارتفعت أكثر من أربعة.. وبعد فترة ستصل إلى
9 ملفات
ىذه الطريقة يحتاجها من يفتح ملفات كثيرة وبشكل مكثف... ستسهل لك ىذه الطريقة كثيرا من العناء في البحث
عن الملفات الأخيرة .. لعمل فراغات بين الأسطر
Ctrl + 1 لجعل الفراغات بفقدر سطر واحد
Ctrl + 5 لجعل الفراغات بفقدر سطر ونصف
Ctrl + 2 لجعل الفراغات بفقدر سطرين
لعمل فهرس محتويات
1- حدد العناوين التي تريد أف تظهر في الفهرس )يكوف التحديد على كامل السطر ) 2- اختر النمط )مربع على يسار اسم الخط ) Heading1 ) (ملاحظة 1: يمكن تغيير شكل الخط بعد الاختيار أو تغيير النمط عن طريق قائمة تنسيق – نمط ) ( ملاحظة 2: لاختيار Heading1 يمكنك استخدا Ctrl + Alt + 1 ويمكنك تغيير الأرقا لتغيير الشكل ) 3- بعد تحديد العناوين كلها انتقل لموقع الفهرس ثم اختر التالي : إدراج
فهرسة وجداوؿ
ثم اختر تبويب )جدوؿ المحتويات ) .... ( من الأفضل تحديد مستوى واحد ) ثم موافق .. سيظهر الفهرس مع أرقا الصفحات ... ومن الأفضل ترقيم الصفحات من قائمة )إدراج – أرقا الصفحات ) لتكبير حجم الخط وتصغيره
استخد الأزرار Ctrl + [ أو Ctrl+ ]
كيف تطبع على وجهين .. وطابعتك تطبع وجو واحد
اختر )ملف - طباعة ) اختر في أسفل المربع الحواري على الجهة اليمنى عند خانة طباعة )الصفحات الزوجية ) ثم أدخل الأوراؽ في الطابعة -بعد طباعة الأوراؽ الزوجية - واطبع بنفس الطريقة )الصفحات الفردية( في خلفية
الصفحات .. وبهذا يمكنك طباعة الملفات والتقارير على وجهين .. ( ملاحظة: ينبغي البدء بطباعة الصفحات الزوجية قبل الفردية حتى لا تعيد ترتيب الأوراؽ ) إذا أردتم أف تكتبوا وتكوف الأسطر مضبوطة من اليمين ومن اليسار
1- تجعل الكتابة على وضع ضبط . 2- عند نهاية كل مقطع سواء مكوف من سطر أو أكثر اضغط shift وانت مستمر وأضغط على enter. ستجد الأسطر كلها متساوي من اليمين ومن اليسار . وكذلك للتوقيع ، يعني تكتب اسم الوظيفة ومن تحتو الاسم من أجل التوقيع تفعل الطريقة السابقة ثم تظللها ثم
تضغط Tab فتذىب الأسطر إلى اليسار ولكن بنفس الطوؿ
من لطائف النسخ
اعمل نسخة قابلة للتحديث مع تحديث الأصل.. مرة أخرى يمكن أف تنسخ بطريقة RTF وىي النسخ مع
تحديث الجزء المنسوخ كلما غيرت المنسوخ منو .. وسنذكر طريقة تختلف عن التي ذكرت سابقا .. وأسرع طريقة لو بالتالي : حدد النص الذي تريد نسخو
اسحب بالزر الأيمن )انتبو أف السحب بالزر الأيمن لا الزر الأيسر ) ثم اختر )ارتباط في ىذا الموقع ) الآف أي تعديل في النص الأصلى يتم تعديلو في النص المنسوخ .. ملاحظة: يمكن النسخ أو النقل عند استخدا الأمر )نسخ إلى ىذا الموضع( أو )نقل إلى ىذا الموضع ) أعاجيب النسخ .. يحتاج الفرد منا في بعض الأحياف أف ينسخ نص من ملف إلى ملف آخر بحيث إذا حدث أي تغيير في الملف
الأوؿ يتم التغيير في الملف الثاني.. كأرقا التلفونات والتاريخ وتغيير بعض الأسعار اليومية أوغيرىا .. الخطوات كالتالي : حدد النص
اختر نسخ
انتقل إلى الملف الثاني )أو نفس الملف في موقع آخر ) اختر من قائمة تحرير )لصق خاص ) اختر من القائمة نوع RTF مع اختيار )لصق الارتباط ) << مهم >> الآف أي تعديل يتم في الفقرة الأولى سيتغير في الفقرة الثانية مباشرة.. والعجيب أنك لو غيرت اللوف في الفقرة
الأولى سيتم التغيير في الفقرة الثانية .. من أجمل ما يمكن عملو في ىذه الفقرة أف تقو بعمل قائمة أرقا في Excel ثم تقو بعمل رسم بياني Chart للأرقا وتنسخ الرسم بطريقة الػ RTF ثم تلصقو في ورقة ورد .. وإذا كانت ىناؾ شبكة مرتبطة فيمكن عملها عن
طريق حاسبين أيضا .. أي تعديل في ورقة الإكسل .. يتم التغير مباشرة في الرسم في الورد في الحاسب الثاني .. اطبع أكثر من صفحة في الورقة الواحدة
يحتاج كثير من الناس طباعة عدد من الصفحات في الورقة الواحدة للمراجعة الأولية أو للتصغير .. يمكنك القيا
بذلك بسهولة عن طريق : (ملف – طباعة ) أو ctrl+P)) ستجد )في الجهة اليسرى في الأسفل( عدد الصفحات في الورقة = صفحة واحدة
يمكنك اختيار من القائمة : صفحتين أو أكثر إلى 16 صفحة .... وبهذا يمكنك التوفير في طباعة الأوراؽ أو الطباعة في أوراؽ مصغرة حتى يسهل حملها ونقلها .. مع سهولة الفكرة .. فقد غفل عنها الكثير من مستخدمي برنامج Word .. من لطائف برنامج Word انسخ العبارة التالية والصقها في برنامج Word ثم اضغط Enter: =rand(2,6) ملاحظة مفيدة : 2 عدد التكرار في الأسطر
6 عدد التكرار في الجملة
أكتب كلمات مرتفعة ومنخفضة
يمكنك الكتابة بكلمات مرتفعة ومنخفضة )كالأسس وبعض الرموز في الكيمياء وغيرىا ( بالطريقة التالية : اكتب العبارة التي تريد )مثلا : س 12) حدد العبارة المطلوب رفعها أو خفضها )مثلا الرقم 12) ثم اختر Ctrl مع زر = وذلك لعمل خفض للعبارة
أو اختر Ctrl+Shift مع زر = وذلك لعمل ارتفاع للعبارة
اختر نفس الأزرار للعودة للوضع الطبيعي )الافتراضي ) وىناؾ أيقونة خاصة بهذه العملية يبحث عنها في قائمة التنسيق
استفد من القدرات الخفية لكرة الفأرة
لكرة الفأرة )بين الزرين( عدة أعماؿ )في برنامج
Word[ندعوك للتسجيل في المنتدى أو التعريف بنفسك لمعاينة هذه الصورة] 1. بتحريك الكرة للأعلا والأسفل تتحرؾ الصفحة . 2. وبتحريك الكرة مع ضغط زر Ctrl يتم تقريب الصفحة وإبعادىا. )لا تستخد ىذه الطريقة في متصفح
الإنترنت لما تسببو من تصغير وتكبير الخط بشكل مزعج - ولكن يمكن استخدامها في وقت الحاجة ) 3. وىذه قليل من يستخدمها: استخدا الكرة كزر.. اضغط على الكرة ضغطة واحدة )والمؤشر على الصفحة(
ستظهر أسهم على شريط التمرير برفع الفارة قليلا أو إنزالها يتم ارتفاع الصفحة ونزولها بشكل مستمر . يمكن عمل النقطة الثالثة في متصفح الانترنت الآف .. جرب الفكرة الثالثة واستند واقرأ وتمتع واترؾ الفارة تقو
بإنزاؿ الموضوع أوتوماتيكيا . حوؿ أي وثيقة في Word إلى صفحة انترنت في دقائق
يمكنك تحويل أي موضوع أو بحث أو غيره إلى صفحة إنترنت ويمكن عرضها من خلاؿ شبكة الإنترنت .. وذلك
عن طريق الخطوات التالية : اختر المستند المطلوب
اختر قائمة ملف
اختر حفظ باسم (Save as) ثم في أسفل المربع الحواري وفي مربع )حفظ الملف بنوعو( اختر النوع التالي (*** Page) سيحفظ الملف كصفحة إنترنت ويمكنك رفعها إلى أي مقد خدمة مجانية .. يمكن تلوين الخلفية عن طريق قائمة ) تنسيق- خلفية ).. يمكن وضع نصوص متحركة ومؤثرات صوتية عن طريق أشرطة الأدوات )أدوات ويب ) أفكار خفية في صناعة الجداوؿ
اكتب التالي في برنامج Word: + ++ ثم اضغط Enter( لاحظ أف ىناؾ فراغ بين أوؿ علامة + وثاني علامة ) لاحظ أنو البرنامج قا بعمل جدوؿ باستخدا علامة + حسب الفراغات يقو البرنامج بعمل فراغات في الجداوؿ .. )ويمكن استخدا علامة = أو علامة - بدلا من
الفراغ ) -------------------------------------------------------------------------------- فإذا كانت العلامات كالتالي : + ============= + == + =============== + فسينشيء البرنامج جدولا من ثلاث خانات الأولى والأخيرة كبيرة والوسطى صغيرة . تجميل العنواف
إذا كاف لديك عنوانا وتريد أف يكوف عليو بعض التجميل فقم بعمل التالي : حدد النص
اختر قائمة تنسيق
اختر خط
اختر )تأثيرات النص ) اختر )أضواء لاس فيغاس( أو غيرىا من الاختيارات
اعمل أسطر .. بطريقة سريعة جدا
أكتب في أوؿ السطر ثلاث مرات أو أربع مرات ثم اضغط Enter بعدىا مباشرة وبدوف فراغ .. = أو * أو # أو - وانظر ماذا يحدث .. ىذه الأسطر قد تحتاجها كثيرا وىي بين يديك .. لعمل خلفية تجميلية للنص في برنامج Word لجعل الصورة خلف النص : أدرج أي صورة )في ملف ورد فيو نصوص ) اضغط على الصورة بالزر الأيمن
اختر )تنسيق صورة ) اختر التبويب )تخطيط ) اختر )خلف النص ) ستتحوؿ الصورة خلف النص .. لتخفيف ألواف الصورة بحيث يظهر النص : اضغط عليها بالزر الأيمن
اختر )تنسيق صورة ) اختر التبويب )صورة ) اختر في مربع اللوف )علامة مائية ) لتحويل الحروؼ الانجليزية من طور إلى آخر
إذا كتبت بعض الكلمات بالإنجليزية في برنامج (Word).. وأردت أف تحولها من حرؼ صغير إلى كبير أو
بالعكس أو تحوؿ أوائل الكلمات إلى كبير .. فاعمل التالي : ظلل النص )بالإنجليزي ) اضغط Shift+ F3 طبق التجربة عدة مرات ستتحوؿ الكلمات من طور إلى آخر .. طريقة أخرى لطيفة لاستخدا زر نسخ التنسيق
زر نسخ التنسيق )شكل فرشة( في برنامج (Word) وىو الزر بجانب زر اللصق.. والذي يقو بنسخ التنسيق .. و لو طريقتاف في العمل.. الأولى مشهورة.. وىي التأشير على موضع تريد نسخ التنسيق.. ثم تضغط الزر .. ثم
تؤشر على الموقع الثاني الذي تريد نقل التنسيق إليو .. وبهذه الطريقة تستخد الزر مرة واحدة فقط .. أما الطريقة الأخرى وىي التي تخفى على الكثير.. وىي بالضغط على الزر مرتين بعد تحديد التنسيق المطلوب
نسخو ..
ثم تحديد جميع الأماكن التي تريد النسخ إليها .. ولا أذكر الآف أيقونة في برنامج Word يتم الضغط عليها مرتين.. إلا ىذه الأيقونة .. مهارات في تظليل النصوص في الوورد . - مفتاح Shift مع السهم الأيمن أو الأيسر للتظليل حرفا حرفا . - مفتاح Shift+Ctrl مع السهم الأيمن أو الأيسر للتظليل كلمة كلمة، أو انقر على الكلمة المراد تحديدىا
نقرا مزدوجا بزر الفأرة الأيسر . - مفتاح Shift+Home للتظليل من موقع المؤشر الحالي إلى بداية السطر . - مفتاح Shift+End للتظليل من موقع المؤشر الحالي إلى نهاية السطر . فإذا أردت تحديد سطر بالكامل فاضغط على مفتاح Home ثم اضغط على Shift+End ، أو انقر بزر الفأرة
أيسر أما السطر في الهامش . - مفتاح Shift+Ctrl مع السهم الأعلى أو الأسفل للتظليل مقطعا مقطعا، أو انقر في أي مكاف في المقطع
ثلاث نقرات متتالبات بزر الفأرة الأيسر . - مفتاح Shift+PageUp للتظليل من موقع المؤشر الحالي شاشة شاشة لأعلى . - مفتاح Shift+PageDown ظليل من موقع المؤشر الحالي شاشة شاشة لأسفل . - مفتاح Shift+Home+Ctrl للتظليل من موقع المؤشر الحالي إلى بداية أوؿ صفحة . - مفتاح Shift+End+Ctrl للتظليل من موقع المؤشر الحالي إلى نهاية آخر صفحة . - لتظليل الكل Ctrl+A . ملاحظة : إذا أردت نقل المؤشر فقط دوف التظليل فلا تضغط على مفتاح Shift . وتتمة لموضوع التظليل : ضغطتين بالفارة للكلمة وثلاث ضغطات للفقرة . وطريقة أخرى أشر على بداية النص ثم أشر بالفارة في آخر النص المطلوب مع ضغط زر Shift وطريقة أخرى )قليل من يستخدمها( ضع المؤشر في بدء النص.. ثم اضغط )مرتين( على العبارة EXT أسفل
البرنامج في شريط الحالة .. ثم اختر نهاية النص المطلوب. )ىذا لمن ىو معتاد على استخدا يد واحدة فقط ) وىذه نادرا من يعرفها )فيما أظن( وىي في التظليل مع الجداوؿ : في حالة الرغبة في تظليل جدوؿ كامل اضغط Alt + رقم 5 في لوحة الأرقا الجانبية )في حالة NUM LOCK غير مضاءة ) في حالة الرغبة في تظليل سطر كامل في جدوؿ انتقل إلى بداية الجدوؿ Alt + Home ثم انتقل إلى آخر
الجدوؿ (Alt + End) مع الضغط على زر Shift . لتظليل عمود في جدوؿ انتقل إلى بداية العمود ثم اضعط Shift + Alt + Page Down طرؽ جميلة إضافية للبحث
مثاؿ: إذا أردت أف تبحث عن الكلمات المكتوبة بالخط )الأسود عريض( فاستخد الطريقة التالية ..: تحرير – بحث )أو Ctrl + F) اضغط زر )أكثر( في أسفل المربع الحواري
اضغط على زر )تنسيق ) اختر )خط ) اختر نمط الخط )أسود عريض( وذلك للخط العربي إذا كنت تستخد اللغة العربية .. ويمكنك اختيار أي من التنسيقات والألواف الخاصة بالنص أو الفقرات أو حتى الإطارات واللغات .. وغيرىا كثير
والمثاؿ يدؿ على غيره .. مهم جدا : إذا انتهيت من البحث بطريقة التنسيق عليك الضغط على زر )بلا تنسيق( حتى لا يحتفظ بالتنسيقات
التي طلبتها .. للوصوؿ للزر )بلا تنسيق( اتبع التالي: تحرير - بحث - بلا تنسيق
دع البرنامج يكمل النصوص المكررة
طريقة جميلة جدا ومفيدة استخدمها دائما في برنامج Word إذا كنت تكتب نصوص طويلة مكررة فلماذا تكتبها دائما اكتب جزءا منها ودع البرنامج يكمل الباقي .. مثلا: اكتب: )بسم الله الرحمن الرحيم ) ظلل البسملة كاملة
اختر قائمة )أدوات ) اختر )تصحيح تلقائي ) أدخل اللفظة )بسم( في خانة )استبداؿ ) .. اضغط موافق .. الآف إذا كتبت )بسم( فستظهر لك البسملة كاملة .. يمكنك استخدا الطريقة مع )صلى الله عليو وسلم( و)رضي الله عنو( وغيرىا من الكلمات المكررة الشرعية أو
الوظيفية أو غيرىا .. اختصارات : في شريط القوائم Menu Bar ألا تلاحظوف معي إف كل قائمة يوجد تحت اسمها خط _ تحت حرؼ معين ..
استخد مفتاح Alt + الحرؼ الذي تحتو خط لفتح القائمة .. واستخد مفتاح Esc مرتين للخروج من القائمة
والعودة لآخر مكاف كاف المؤشر فيو .. Alt + F فتح قائمة ملف . Alt + E لفتح قائمة تحرير . Alt + V لفتح قائمة عرض . Alt + I لفتح قائمة إدراج . Alt +o لفتح قائمة تنسيق . Alt + T لفتح قائمة أدوات . Alt + W لفتح قائمة نوافذ . Alt +H لفتح قائمة مساعدة . Ctrl +F لفتح نافذة بحث واستبداؿ .
Ctrl + T لزيادة المسافة البادئة عند الكتابة . Ctrl + O لفتح نافذة فتح open Ctrl + P لفتح نافذة طباعة
Ctrl + A لتحديد النص كاملا
Ctrl + D لفتح نافذة خط Font Ctrl +G لفتح نافذة بحث واستبداؿ / اذىب إلى Find & Replace Go To trl +H لفتح نافذة بحث واستبداؿ / استبداؿ Find & Replace Replace Ctrl +K لفتح نافذة ارتباط تشعبي Insert Hyperlink Ctrl +w لحفظ المستند والخروج
trl +Z تتراجع
Ctrl +C نسخ
Ctrl +V لصق
Ctrl +N لفتح مستند جديد
Esc للخروج
• لإزاحة سطرا لأسفل بمقدار 12 نقطة اضغط على CTRL + الصفر
• للانتقاؿ من كلمة إلى كلمة انقر CTRL +? ، ومع التحديد SHIFT +? • لمسح جدوؿ كامل وليس محتوياتو اضغط زر SHIFT + DELETE • لتحديد جملة التي تنتهي بنقطة )ليس فقرة( اضغط مفتاح CTRL + مفتاح الفأرة الأيسر على الجملة المراد
تحديدىا . • لإضفاء أسطر زخرفية على المستند: اضغط === ثم ENTER أو --- ثم ENTER أو # ثم
ENTER ، لاحظ أنها كتبت ثلاث مرات (===) • لإضافة ارتباط تشعبي داخل مستندؾ: كل ما عليك فعلو ىو سحبو من الأكسبلورر أو حتى سحب ملف وورد
آخر ثم اختيار ارتباط تشعبي . • لإدراج صورة ثم كتابة توضيحية لها: أدرج جدوؿ من عمود واحد وصفين أدرج الصورة في الصف العلوي ثم
الشرح التوضيحي لها في الصف السفلي ثم أخف الحدود للجدوؿ . • لرؤية كافة الأنماط اضغط SHIFT + بزر الفأرة الأيسر على ن | |
|




